Read below for answers to the most frequently asked questions about IntraSpectrum Counseling’s Client Portal – including creating a new account, updating contact, insurance and payment info, completing consent forms, viewing upcoming appointments and session history & much more. Click here to browse the entire collection of FAQs.
What is the Client Portal? Why do I need to create an account?
The Client Portal is a HIPAA-compliant, secure & private gateway that we use to share forms with you, allow you to update your demographic information, view and make payments, and view your kept and upcoming sessions. You are also able to see the insurance information we have for you.
As a part of our intake process, clients are required to create a Client Portal account to complete our initial client paperwork.
How do I create a Client Portal Account?
During the intake process, a welcome email will be sent to the email address you shared on your initial inquiry form, inviting you to create your Client Portal account. Click the link in the welcome email to access the Client Portal login screen to get started. You should see your name and email address already populated. If you do not, please contact Client Services (via email to help@intraspectrum-chicago.com). You will be asked to create a password for your new account. Then click “Sign Up”.
Only create a Client Portal account via the welcome email sent to you. Do not create a Client Portal account by going to the Client Portal screen on our webpage — this page is for clients to log into existing accounts. Creating a new account on our webpage will result in a duplicate medical record for you and delay your intake process.
If you are having trouble creating your Client Portal account, please contact client services.
How do I log in to my Client Portal account?
After you’ve created your Client Portal account, you can access it using the link in the invitation email or by clicking the “Client Portal” button on the IntraSpectrum Counseling website (link can be found on top nav / upper right corner of every page). We also suggest you bookmark the page on your computer browser for easy future reference.
The Client Portal asks for both "Sex" and "Gender Identity". Are they different?
Yes, these two fields are different. The “Sex” field refers to your legal sex / legal gender, and has the following options: Undefined, Male, and Female. We use this field for the purpose of submitting clients’ insurance claims for payment. Legal sex / legal gender is what must display in the “Sex” field so that the information matches what is on record with your insurance company. The “Gender Identity” field is where you should enter your gender identity, regardless of what your legal sex / legal gender is.
Unlike other states, Illinois state law only recognizes two legal sexes/ legal genders: Male or Female. Displaying anything else in the “Sex” field, or changing the information to be anything besides legal sex / legal gender, may result in delays or denials in insurance company processing of your claims.
Why does the Client Portal show my legal sex/legal gender under "Sex" instead of showing my gender identity?
We acknowledge that this can be confusing. The Client Portal “Sex” field refers to your legal sex / legal gender, and has the following options: Undefined, Male, and Female. Legal sex / legal gender is what must display in the “Sex” field so that the information matches what is on record with your insurance company. There is a separate “Gender Identity” field where you should enter your gender identity, regardless of what your legal sex / legal gender is.
Which name displays on my invoices: my preferred name or my legal name?
Both your legal name and preferred name are used. Invoices are addressed to / created in your legal name, as it must match what’s on file with your insurance company. In a separate field on the invoice, preferred name displays as “Client:”. Both of these fields are hard-coded and we are not able to change the information that displays. If your concern surrounding this issue is due to needing to submit an out-of-network insurance claim yourself, please contact us at help@intraspectrum-chicago.com for assistance. What you need for this situation is called a “super bill”, not an invoice, and we are happy to provide one to you.
I received an email asking me to complete forms on the Client Portal. How do I do that?
If you have not yet registered for or created a Client Portal account, please refer to the “How do I create a Client Portal account?” question above to create a new account first.
You can access your Client Portal account by using the link in the email sent to you from the Client Portal, or by clicking the “Client Portal” button on the IntraSpectrum Counseling website (button is located in the upper right corner of every page).
• Log in to your Client Portal account
• Click the “FORMS” link at the top of the page. You’ll see a listing of each Form that has been shared with you (with the title of the Form, the date it was shared, status, etc.)
• To complete the Forms, click the blue “Complete Forms” button (in the “Actions” column on the right side of the page)
• Scroll down to read and complete the Form. If there are required fields, you will not be able to move to the next Form until you have completed them. A Progress Bar at the top of the page will help you keep track of your status.
• Use the “Save & Back” and “Save & Next” buttons to move back and forth between Forms. This will save your progress in case you need to exit and finish at another time
• On the last page, review all Forms, and make any necessary changes
• Scroll to the bottom and add your signature via mouse or keyboard
• Click the green “Save Signature” button
• Click the blue “Sign & Submit” button
NOTE: each Form has a two-hour time limit to complete before you will be logged out due to inactivity. If you need more time or need to finish the Form at a different time, click the “Next” button to save your information before you log out.
How do I see or access forms that I have completed?
After you’ve created your Client Portal account, you can access it by clicking the “Client Portal” button on the IntraSpectrum Counseling website (button is located in the upper right corner of every page) or by using the link in emails sent to you from the Client Portal.
- Log in to your Client Portal account
- Click “Forms” in the black bar at the top of the page
- From this page you can view all forms sent to you, Pending forms (not yet completed), and completed forms
If you have not yet registered for or created a Client Portal account, please refer to the “How do I create a Client Portal account?” question above to create a new account first.
How do I notify my therapist that I have completed forms on the Client Portal?
Our system automatically uploads your forms into your client record. The system notifies your therapist when you complete the form, and your therapist will have immediate access to any forms you complete. However, if it would bring you peace of mind, you are always welcome to email your therapist with an update.
How do I update my default payment method?
After you’ve created your Client Portal account, you can access it by clicking the “Client Portal” button on the IntraSpectrum Counseling website (button is located in the upper right corner of every page) or by using the link in emails sent to you from the Client Portal.
• Log in to your Client Portal account
• Click the “INSURANCE & BILLING” link at the top of the page
• On the right portion of the screen, you’ll see “Credit Cards”, and links to view your stored cards or enter a new card.
• Click “Enter New Card”, and type in the name, card number, expiration date and billing zip code. You can choose to store the card securely for future payments by checking the “Save Card for Future Payments” box.
NOTE: You must make a credit card payment in the Client Portal during the same browser session after you update your default payment method with the new credit card. Our system collects the “CVV” (security code) when the card is charged for the first time. If the new card you enter is different from the one you shared on the credit card authorization form AND you do not make a payment when you add the new card to the Client Portal, the CVV will not be retained, and we will not be able to process future payments on your behalf.
If you have not yet registered for or created a Client Portal account, please refer to the “How do I create a Client Portal account?” question above to create a new account first.
My address or telephone number has changed, how do I update that information?
After you’ve created your Client Portal account, you can access it by clicking the “Client Portal” button on the IntraSpectrum Counseling website (button is located in the upper right corner of every page) or by using the link in emails sent to you from the Client Portal.
- Log in to your Client Portal account
- In the black bar at the top of the page (right side), click the down-arrow to the right of your name
- Click “Demographic Info” to display the contact & demographic details associated with your account
- Update your address, home telephone and / or mobile telephone number(s) as needed
- Click the green “Save Demographic Info” button in the upper right corner of the page
Note that if the change is to your mobile telephone number, you can also make that update from the “Profile” page (accessible by clicking the down-arrow to the right of your name in the black bar at the top of the page). Changing your mobile phone number on either page (“Profile” or “Demographic Info”) will also update the mobile telephone field on the other page.
If you have not yet registered for or created a Client Portal account, please refer to the “How do I create a Client Portal account?” question above to create a new account first.
My email address changed? How do I update it in the Client Portal?
After you’ve created your Client Portal account, you can access it by clicking the “Client Portal” button on the IntraSpectrum Counseling website (button is located in the upper right corner of every page) or by using the link in emails sent to you from the Client Portal.
- Log in to your Client Portal account
- In the black bar at the top of the page (right side), click the down-arrow to the right of your name
- Click “Profile” to display the name and contact information associated with your account
- Update your email address as needed on this page
- Click the green “Save Profile” button in the lower left corner of the page
If you have not yet registered for or created a Client Portal account, please refer to the “How do I create a Client Portal account?” question above to create a new account first.
Can I update my insurance information via the Client Portal?
Insurance changes cannot be made through the Client Portal. If you have new insurance information, please inform Client Services (help@intraspectrum-chicago.com) and your therapist by email. Please attach a picture of the front and back of your insurance card to the email. Once we receive your new insurance information, we will update it in our system and send you information about any changes to eligibility, benefits, and session fees.
It is your responsibility to make sure that we have the most current and accurate insurance information. If your insurance information is inaccurate, you may be financially responsible for the full session fees. This can result in a sudden and very large balance if insurance claims for multiple sessions are denied/rejected or if you are now using an out-of-network insurance (see “Billing & Insurance” FAQs section above for more information about out-of-network insurance). Consequently, we strongly encourage you to communicate any anticipated changes to your insurance as soon as you are aware of them.
How do I see my balance on the Client Portal?
After you’ve created your Client Portal account, you can access it by clicking the “Client Portal” button on the IntraSpectrum Counseling website (button is located in the upper right corner of every page) or by using the link in emails sent to you from the Client Portal.
- Log in to your Client Portal account
- In the black bar at the top of the page, to the right of “Make a Payment” is a blue box that displays your current balance due
- For details on the amount, click “Make a Payment” in the black bar at the top of the page
If you have not yet registered for or created a Client Portal account, please refer to the “How do I create a Client Portal account?” question above to create a new account first.
How do I see upcoming appointments in the Client Portal?
After you’ve created your Client Portal account, you can access it by clicking the “Client Portal” button on the IntraSpectrum Counseling website (button is located in the upper right corner of every page) or by using the link in emails sent to you from the Client Portal.
- Log in to your Client Portal account
- Click “Appointments” in the black bar at the top of the screen
- To view upcoming appointments, click the “Upcoming” tab at the top of the Appointments listing
If you have not yet registered for or created a Client Portal account, please refer to the “How do I create a Client Portal account?” question above to create a new account first.
How do I see my appointment history in the Client Portal?
After you’ve created your Client Portal account, you can access it by clicking the “Client Portal” button on the IntraSpectrum Counseling website (button is located in the upper right corner of every page) or by using the link in emails sent to you from the Client Portal
- Log in to your Client Portal account
- Click “Appointments” in the black bar at the top of the screen
- To view your appointment history, click the “Kept” tab at the top of the Appointments listing
If you have not yet registered for or created a Client Portal account, please refer to the “How do I create a Client Portal account?” question above to create a new account first
Can I schedule/cancel/reschedule an appointment with my therapist through the Client Portal?
No. Appointments cannot be scheduled, rescheduled/changed, or canceled on the client portal. To schedule an additional session or cancel/reschedule an upcoming session, please contact your therapist directly via email.
Please remember that in order to avoid a penalty, we require at least 2 calendar days to cancel or reschedule an appointment. Due to therapists’ work schedules or time away from the office, there could be a delay in their reply to you. To account for this possibility, we use the date and time stamp on the email you send to your therapist for our cancellation policy — not when your therapist responds.
Can I message my therapist through the Client Portal?
No. Our Client Portal is unable to provide messaging with our therapists at this time. If you need to contact your therapist, please email them directly.
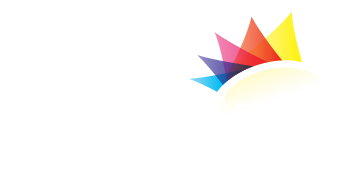
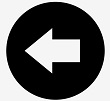

 Today, July 26th, is National Disability Independence Day. This annual commemoration marks the day in 1990 when the Americans with Disabilities Act (ADA) was signed into law. The ADA enshrined several crucial civil rights protections for individuals with disabilities, but it still falls short of its intended goals after over 30 years on the books.
Today, July 26th, is National Disability Independence Day. This annual commemoration marks the day in 1990 when the Americans with Disabilities Act (ADA) was signed into law. The ADA enshrined several crucial civil rights protections for individuals with disabilities, but it still falls short of its intended goals after over 30 years on the books.